
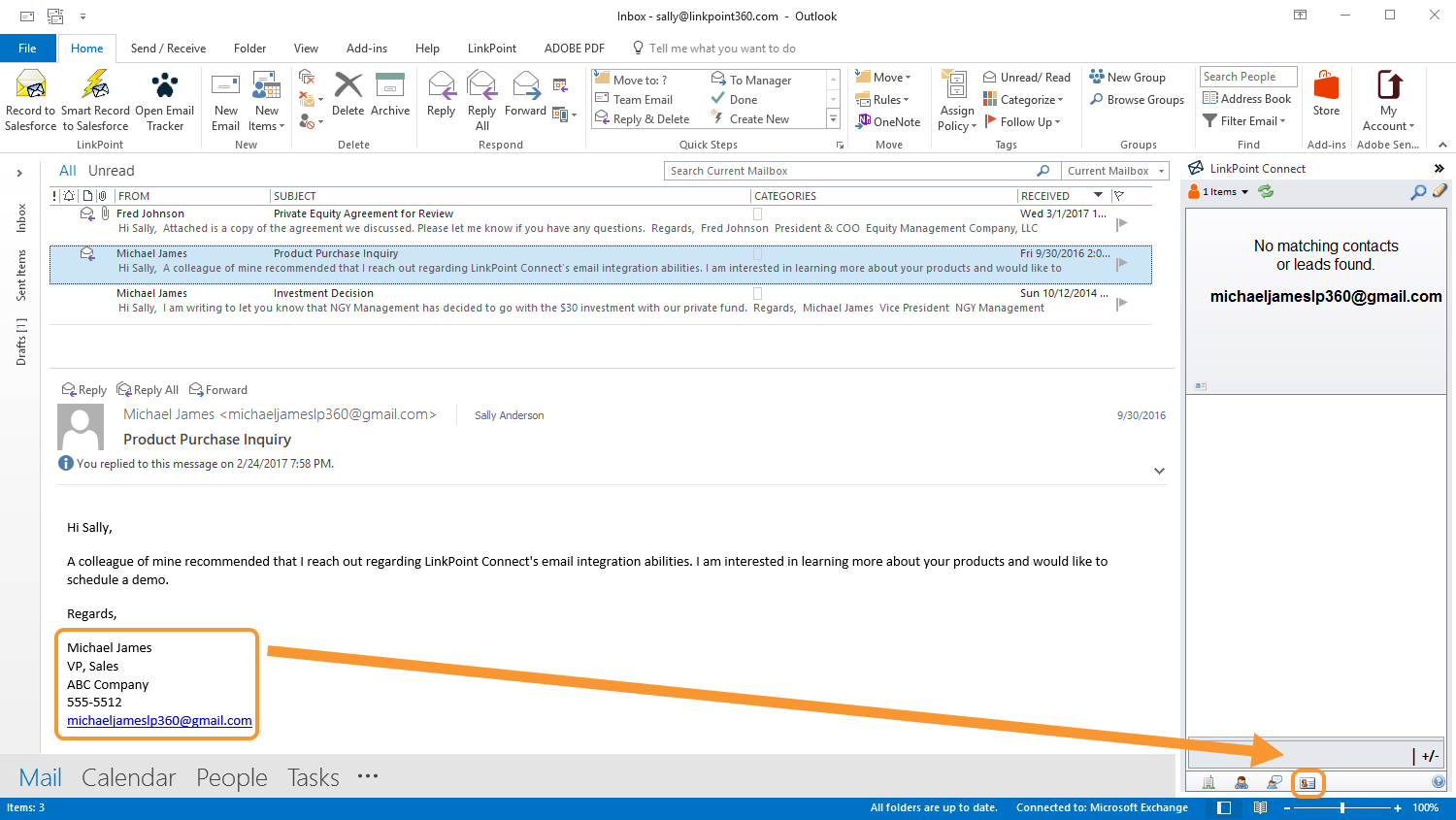
On the Supervise page, “Synchronize” tab, you can connect your schedule to a personal calendar in Google or Outlook, to ensure people do not book in places you already have something else planned.įurthermore, on the Configuration page, “Process” tab, you may want to add an email confirmation to be sent. If every appointment has the same length, or if you would like to offer your user to pick a meeting length, then the “Resource” type schedule would be more suitable.Ĭompleting this step already gives you a basic schedule that you can try out. Next, we define different meeting lengths to choose from. We pick “No log in necessary” and give the schedule a name. The schedule we chose here is a “Service” type schedule, but you could also pick a “Resource” type. We start by creating a New Schedule from the dashboard. Add some text or a picture of yourself above the widget.Retrieve availability from your personal Google or Outlook, so you don’t have to keep the two in sync.

If you are setting this schedule up for yourself, you would probably want to add:

It’s important that customers and co-workers can easily reach you, but simply putting your phone number in your email signature can lead to a never-ending cycle of missed calls.


 0 kommentar(er)
0 kommentar(er)
