
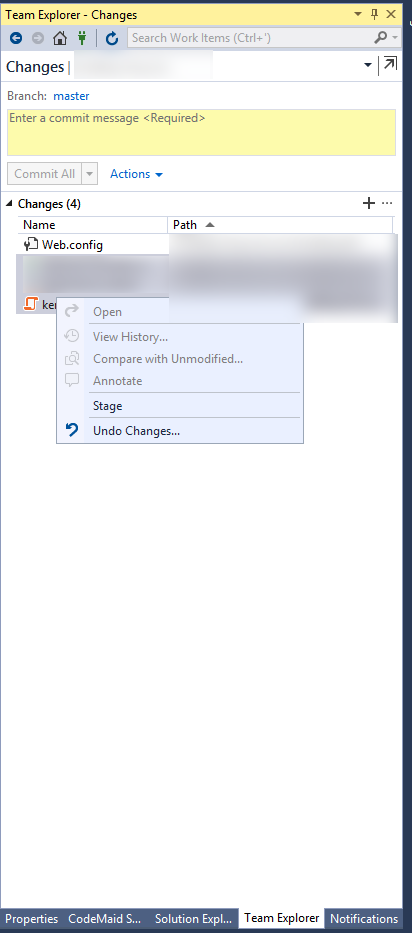
If you have already created Git repository URL, you can paste the URL in the Repository location section and then choose the disk drive path when you would like Visual Studio to clone to. If you have a create a local-only Git repository by using the Local only option. If your repository makes public, so you have only unchecked the box, it means that anyone on GitHub can view it. That means you can only one who can access it. The new repository is by default private. It is easy to push your new repository into GitHub in the Create a Git repository dialog box. Enter your information in the create a Git repository dialog box. You can Select Git -> Create a Git Repository from the menu bar. You can initiate by creating a new Git repository if the code is not associated with Git. You can clone an existing repository:-> If your code is not working on your system, you can clone any existing remote repositories. You can Create a new Git repository :-> You can create a new Git repository if your code is not associated with Git.
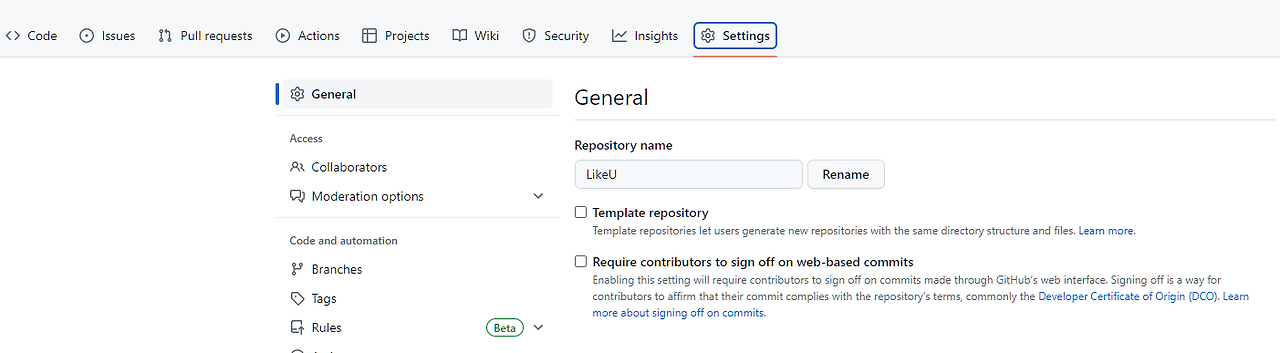
You can open an existing Git repository:-> If code is already on your system, then select File -> Open -> Project/Solution (or Folder) and the Visual Studio automatically detects if it has an initialized Git repository. There are following three steps to start using Git with Visual Studio. In this blog, we’ll talk about how to use the new Git experience in Visual Studio 2019 It is turned on by default for everyone with the release of version 16.8. They have worked on building out the feature set and iterating on it based on your feedback. The git is the default version control experience in Visual Studio 2019.
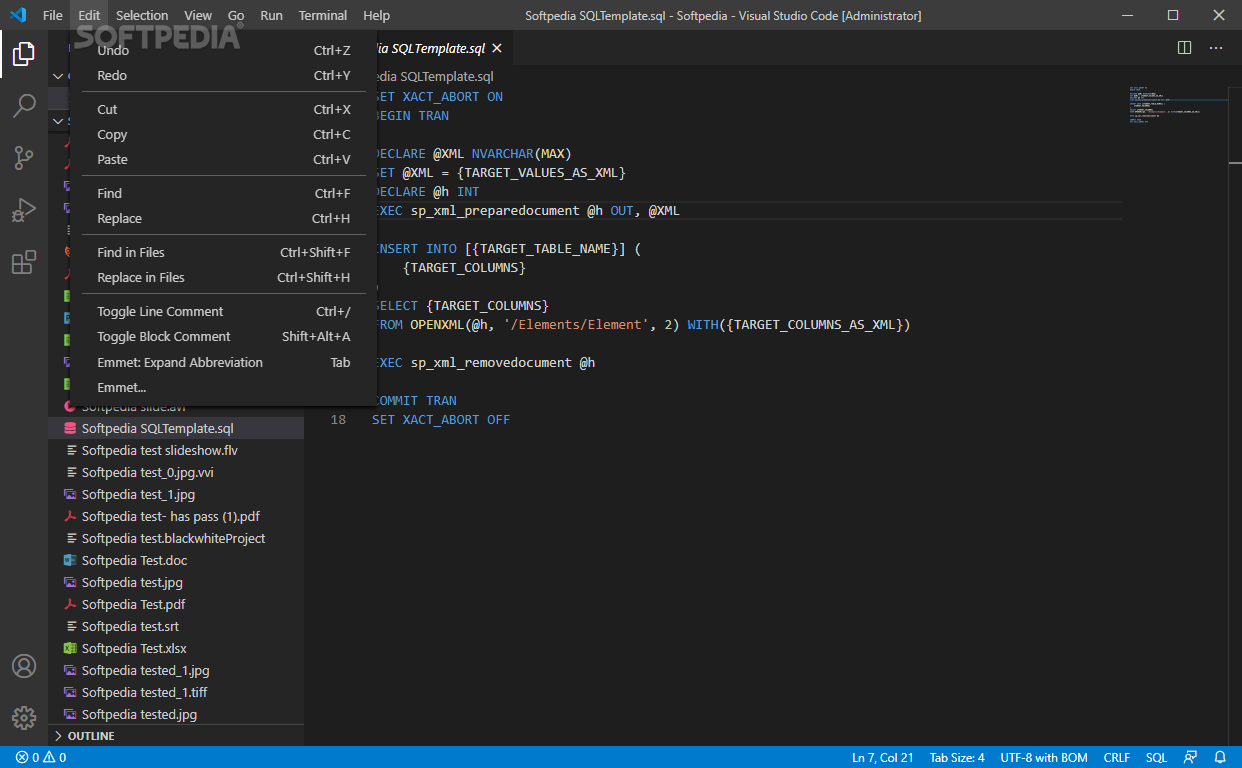
The git version control is time reducing for the developers. If your project is too long, and have multiple developers working on the same project so the git is used for multiple modules share between developers so it is the best version control.


 0 kommentar(er)
0 kommentar(er)
